| 일 | 월 | 화 | 수 | 목 | 금 | 토 |
|---|---|---|---|---|---|---|
| 1 | 2 | 3 | 4 | 5 | ||
| 6 | 7 | 8 | 9 | 10 | 11 | 12 |
| 13 | 14 | 15 | 16 | 17 | 18 | 19 |
| 20 | 21 | 22 | 23 | 24 | 25 | 26 |
| 27 | 28 | 29 | 30 |
- sap
- tm
- udemy
- BTP
- visual studio code
- Fiori
- ABAP
- SAP 번역
- 클래스
- java
- 파이썬
- 맥북
- html
- 개발
- 자바 클래스
- Deep Learning
- 자바
- python
- module
- mac
- 알고리즘
- 이클립스
- ui5
- FPM
- 백준 알고리즘
- Eclipse
- BOBF
- BOPF
- Algorithm
- S/4HANA
- Today
- Total
z2soo's Blog
[시스템 설정] SAP Logon 화면 변경 (텍스트 추가) 본문
SAP Logon 화면 변경 (텍스트 추가)
SAP Longon 화면에 필요에 따라 텍스트를 추가하는 경우가 있다. 보통 클라이언트 정보 또는 시스템 관련 공지를 전달하는데 사용된다. 텍스트를 추가하는 방법은 어렵지 않으나, 기본 설정 로그온 언어에 따라 추가한 텍스트가 보이지 않는 경우가 있으니 유의하자. 언어 별로 로그인 화면에 텍스트를 다르게 설정하는 것은 따로 다루도록 하겠다. (본 포스팅의 마지막에 다음 글로 연결해주었다.)
아래 화면에서 우측에 텍스트를 추가해보도록 하자. 참고로 현 시스템 설정 언어는 영어(EN)이다.

1. 텍스트 추가 방법 확인
SAP 시스템 자체에서 어떻게 텍스트를 추가하는지 그 방법을 확인할 수 있다.
- Etras > Administration Information


2. T-Code SE61 실행 및 Template 생성
T-Code SE61 Edit Document 프로그램을 실행한다.
- T-Code : SE61
아래와 같이 값을 입력하고 Create를 눌러서 생성해준다. 이 때, Document 이름은 꼭 'ZLOGIN_SCREEN_INFO'으로 입력해줘야 한다. 아니면 SAP에서 인식하지 못해 반영되지 않는다. 그리고 이미 변경하는 경우라면 Change를 눌러 수정 모드로 들어가면 된다. 신규로 생성하는 경우는 저장하도록 팝업 창이 뜨는데, LOCAL로 저장하도록 하자.
- Settings - Document Class : General text
- Document - Name : ZLOGIN_SCREEN_INFO
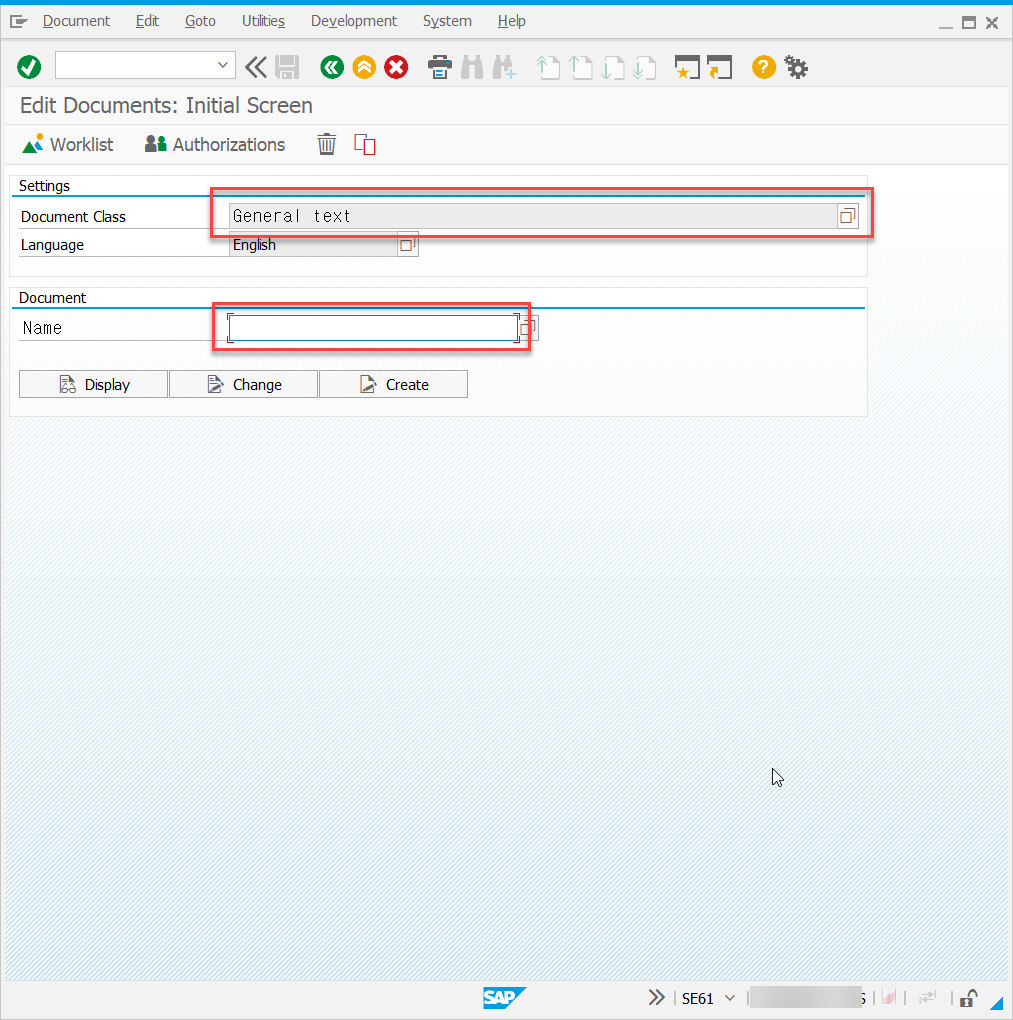
3. Logon Screen 텍스트 입력 및 활성화
생성된 Template에 추가하고 싶은 텍스트를 작성해주자.
만약 아이콘을 추가하고 싶으면 ICON ID를 가져와서 @아이콘 아이디@ 형태로 입력해주면 된다.
아이콘 정보를 확인하는 방법은 아래 글을 참고하자.
ICON(아이콘) 정보 및 아이디 확인
SAP 시스템에서는 다양한 아이콘을 제공하고 있고, 프로그램은 물론 다양한 시스템 설정에서 아이콘을 활용한다. 아이콘 이름을 입력하기도 하지만 주로 아이디를 사용하니 그 정보를 확인하는
z2soo.tistory.com
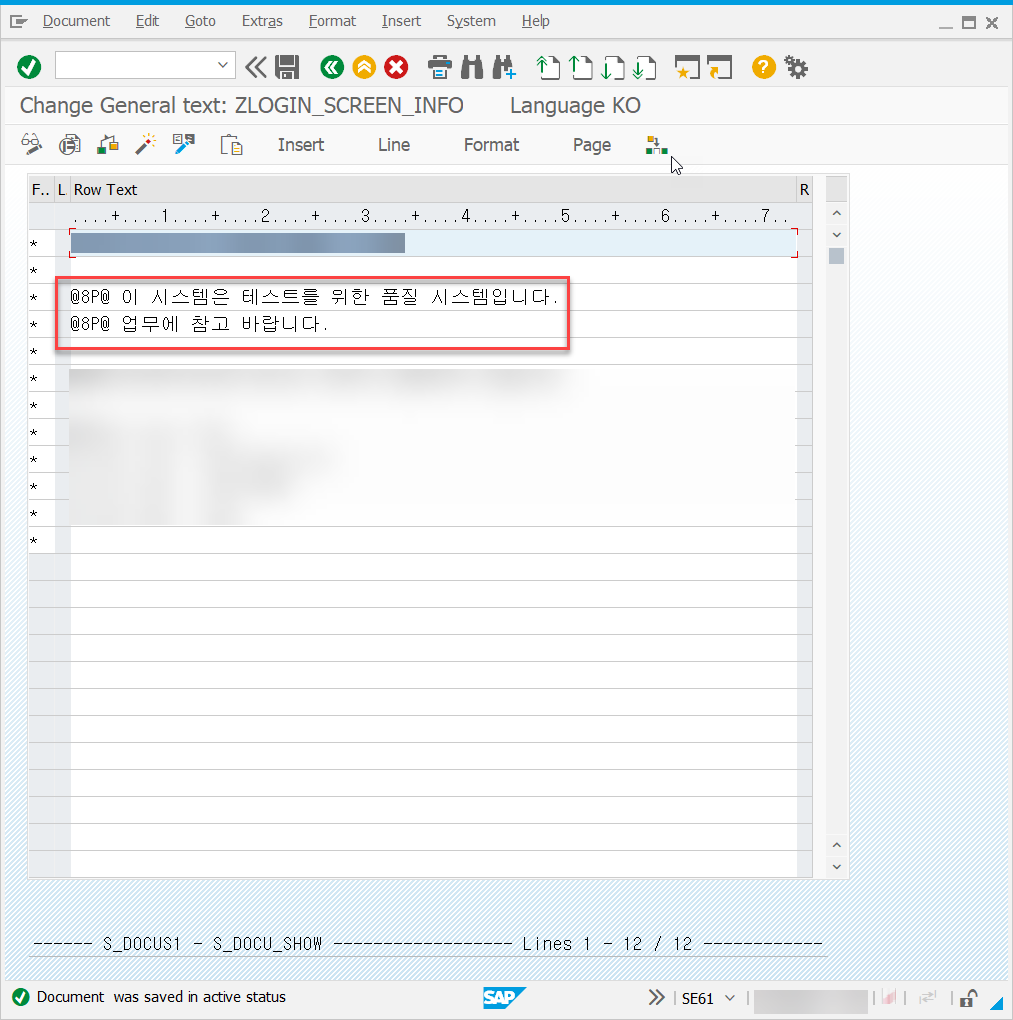
다 작성한 후, 저장 및 활성화를 해준다. 하단에 activate status로 저장되었다고 메세지가 나오면 된다.
- 좌측 상단의 Document > Save > Activate Version
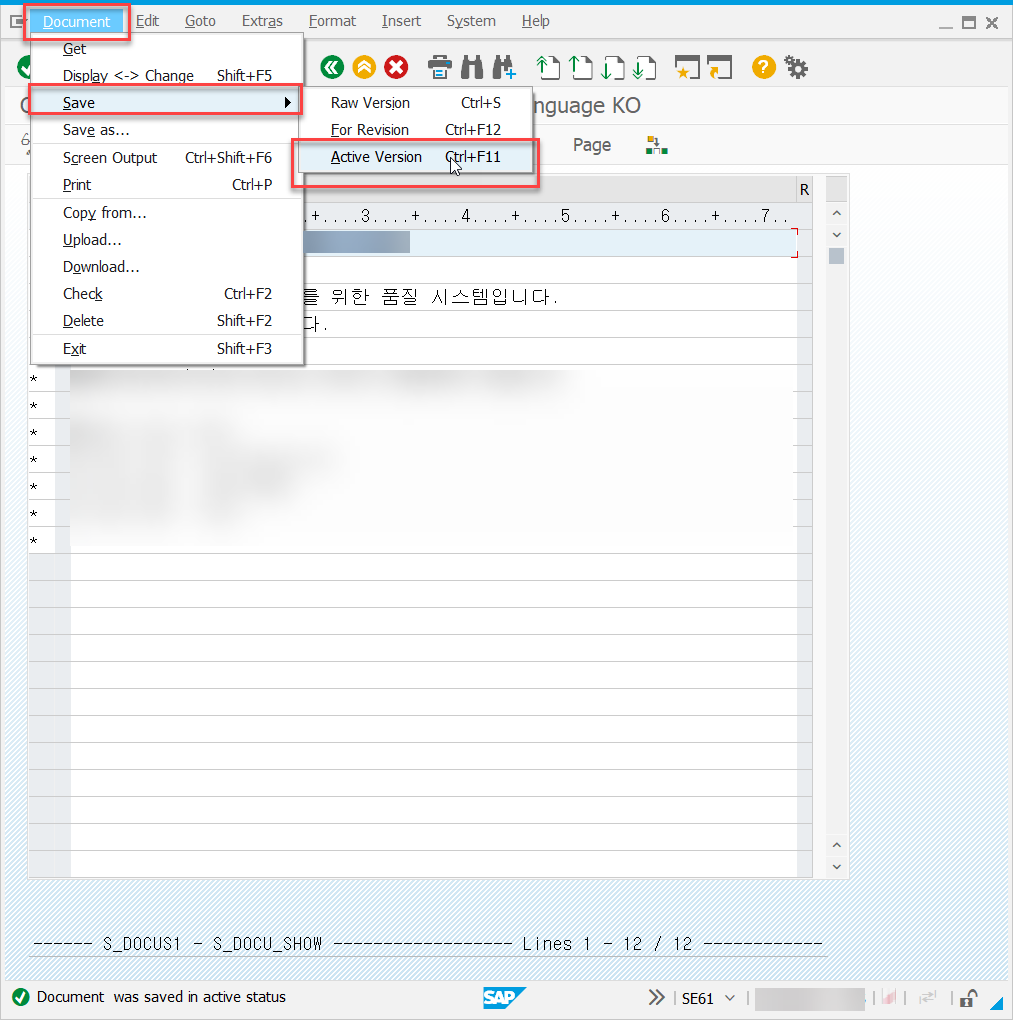
4. 반영 내용 확인
다시 로그인 화면으로 가면, 아래와 같이 반영되었음을 확인할 수 있다.
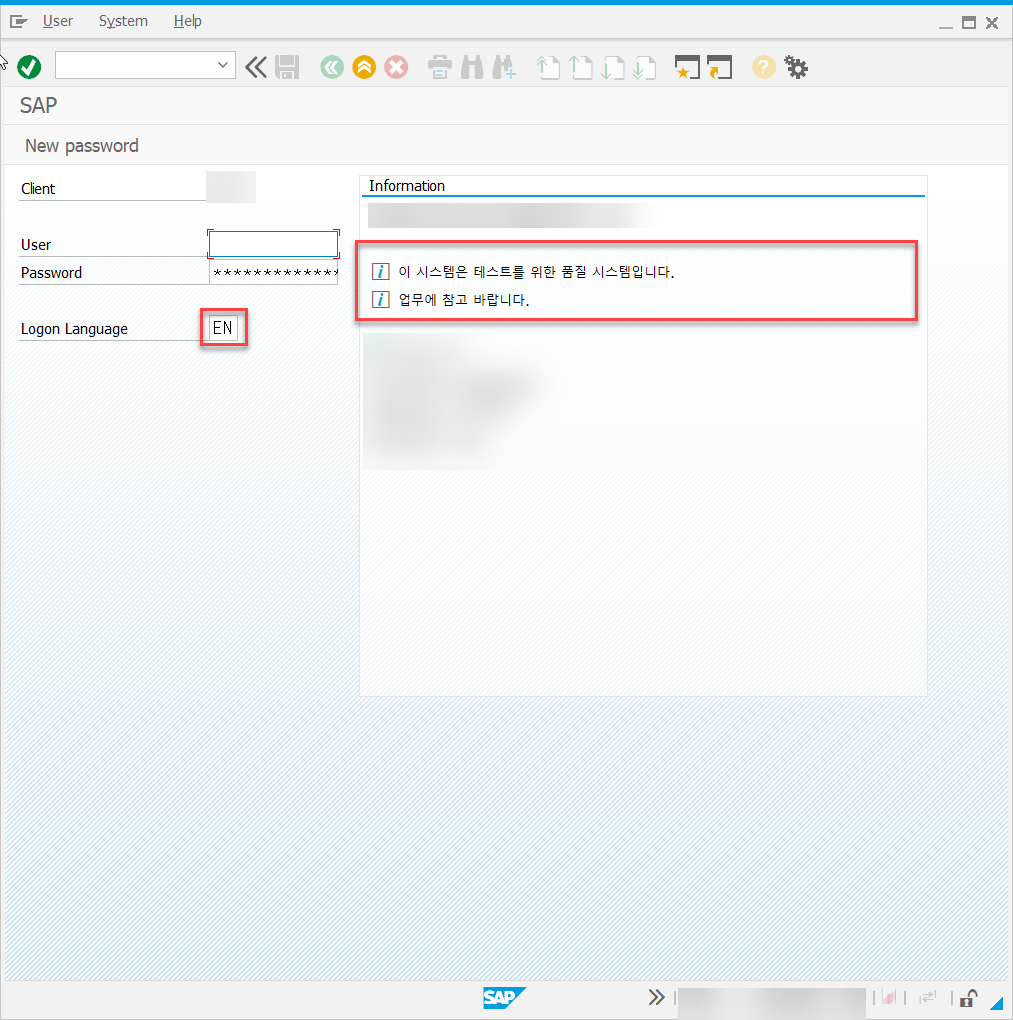
6. 타 언어 설정
현재 시스템은 앞서 말한대로 영어(EN)로 기본(default) 값이 설정되어 있다. 그러다보니 다른 언어, 예를 들어 한국어(KO)가 기본 설정인 경우는 위와 같이 로그인 화면에 텍스트를 추가해도 보이지 않는다.
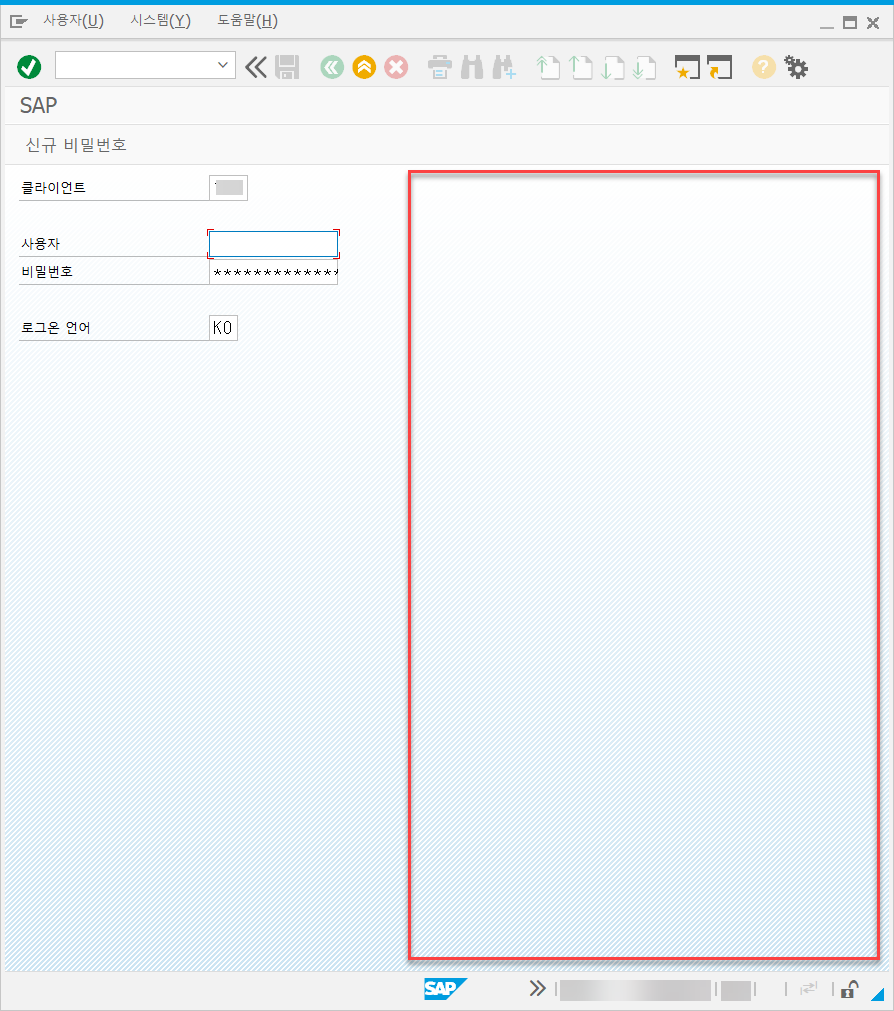
이 경우에는 따로 언어 유지보수(번역) 작업이 필요하다. 이 작업은 아래 글을 참고하도록 하자.
[시스템 설정] SAP Logon 화면 변경 (텍스트 - 설정 언어별 적용)
SAP Logon 화면 변경 (언어별 설정 적용) SAP Logon 화면에 필요에 따라 텍스트를 추가하는 경우가 있다. 이 방법에 대해서는 아래 글에서 다루었다. [시스템 설정] SAP Logon 화면 변경 (텍스트 추가) SAP L
z2soo.tistory.com
'SAP > Etc' 카테고리의 다른 글
| [Request/CTS] Local object directory 변경 (0) | 2023.08.10 |
|---|---|
| [시스템 설정] SAP Logon 화면 변경 (텍스트-설정 언어별 적용) (0) | 2023.08.08 |
| [시스템 설정] SAP Logon 기본 언어 설정 (2) | 2023.07.28 |
| [BTP] Introduction to Integration Suite (0) | 2023.04.28 |
| [SAP Finance] 회계 기본 지식 (0) | 2023.04.21 |




